이번 포스팅에서는 무료 이미지 변환 프로그램 Xn Convert를 이용해서 이미지 파일의 형식을 변환하는 방법을 알려드리겠습니다. 프로그램은 윈도우와 리눅스, Mac OS를 지원하고, 이미지 회전, 자르기, 색상 조정 등의 간단한 편집도 됩니다.
1. Xn Convert 설치하기
Xn Convert는 이미지 형식 변환과 간단한 편집을 할 수 있는 프로그램입니다.
지원하는 이미지 형식은 JPEG, TIFF, PNG, GIF, WebP, PSD, JPEG2000, JPEG-XL, OpenEXR, camera RAW, HEIC, PDF, DNG, CR2 등이 있습니다.
Xn Convert를 설치하기 위해서는 먼저 홈페이지에서 설치 파일을 다운로드 해야 합니다.
공식 홈페이지 링크는 아래와 같습니다.
https://www.xnview.com/en/xnconvert/
윈도우의 경우는 설치 파일과 압축파일을 제공하는데요.
설치 파일은 다운을 받아 클릭하면 컴퓨터에 설치를 합니다.
설치를 하면 바탕화면에 바로가기가 만들어지고요.
압축파일은 압축을 풀면 폴더가 나오는데, 그 폴더에서 exe 실행 파일을 찾을 수 있습니다.
따로 설치 없이 실행 파일을 더블 클릭하면 프로그램을 사용할 수 있습니다.
이 경우는 바로가기 파일을 만들어서(실행 파일 우클릭→ 바로가기 만들기 클릭) 바탕화면으로 옮겨 놓으면 편하게 사용할 수 있습니다.
2. 출력 파일 설정하기
프로그램이 잘 설치됐다면 바탕화면에 바로가기를 클릭하거나 돋보기에서 XnConvert를 검색해서 실행합니다.
그리고 변환하려는 파일을 XnConvert 창에 끌어오면 다음과 같이 파일이 추가된 것이 보이고 작업을 할 수 있습니다.
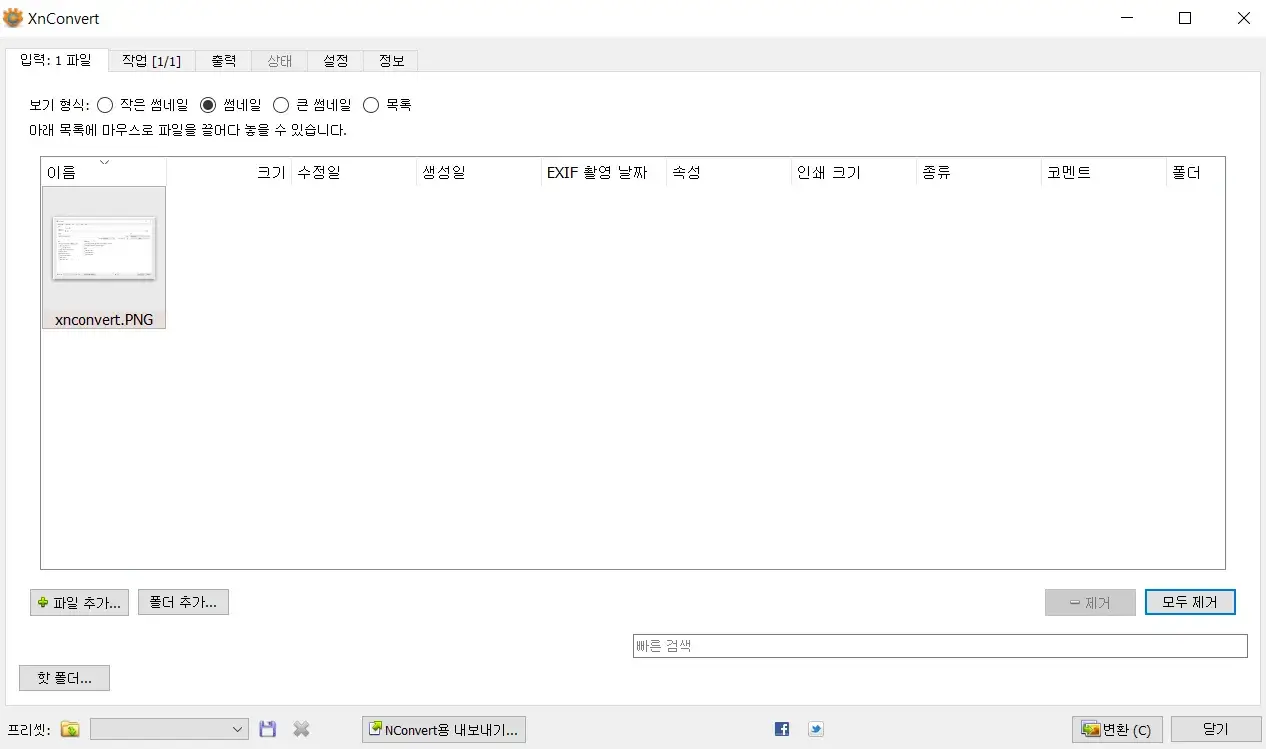
원하는 이미지 형식으로 파일을 변환하기 위해서는 먼저 출력 파일을 설정해야 합니다.
출력 파일을 설정하는 방법은 먼저 아래 그림과 같이 맨 위의 선택 창에서 ‘출력’을 클릭하여 들어갑니다.
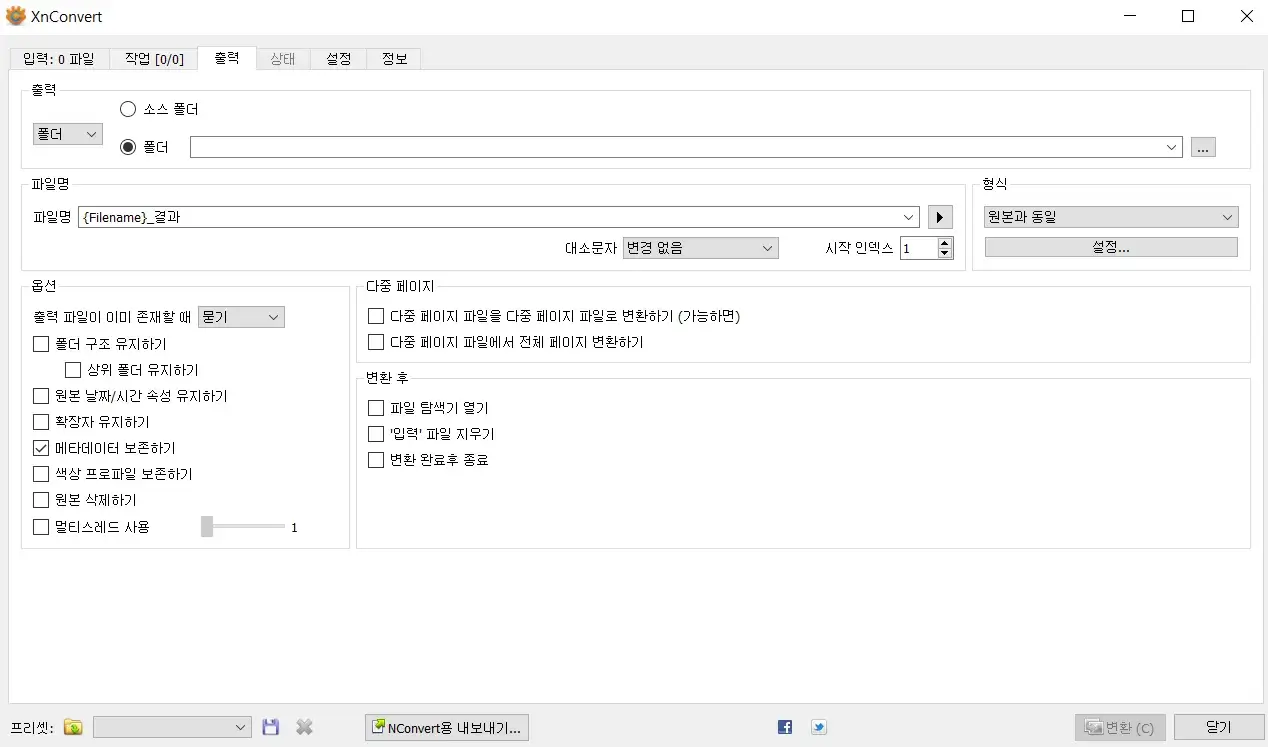
위에서부터 보면 ‘폴더’는 변환된 파일이 저장되는 위치를 설정할 수 있습니다.
가장 오른쪽에 점 세 개 표시를 클릭하면 위치(폴더)를 선택할 수 있습니다.
변환하는 파일의 파일 이름은 ‘파일명’에서 편한 대로 설정하시면 되고요.
가장 중요한 것이 ‘형식’ 설정입니다.
‘형식’ 박스에서 ‘원본과 동일’을 클릭하면 변환 가능한 이미지 형식들이 보입니다.
원하는 이미지 형식을 클릭하면 선택이 됩니다.
‘형식’ 박스의 ‘설정’에서는 이미지 파일의 품질이나 압축 등을 결정할 수 있습니다.
이렇게 출력 파일을 설정해 주면 설정이 저장되고 앞으로도 지금 세팅한 대로 변환이 됩니다.
설정을 다 했으면 가장 오른쪽 아래에 있는 ‘변환’을 클릭하면 이미지 변환을 할 수 있습니다.
변환된 이미지는 설정된 저장 폴더로 갑니다.
저장 폴더를 바탕화면이나 원하는 곳으로 바꾸고 사용하시면 편합니다.
'연구,공부에 도움 되는 프로그램' 카테고리의 다른 글
| 이미지 파일 크기와 용량 줄이는 방법 (0) | 2022.06.30 |
|---|---|
| 그래핀의 원자 구조 그려 보기 (0) | 2022.03.20 |
| 원자 구조 그리는 프로그램 VESTA (0) | 2022.03.20 |
| 무료 이미지 편집 프로그램 GIMP (8) | 2022.03.17 |
| 아주 쉬운 Python 설치 및 시작 (윈도우에서 PIP 사용) (0) | 2022.01.15 |




댓글