가끔 현재 설치된 윈도우의 제품키를 알아야 할 때가 있습니다. 이번 포스팅에서는 윈도우의 제품키를 확인하는 간단한 방법들을 알려드리겠습니다. 이 방법들은 별도의 프로그램 설치가 필요 없습니다.
1. 명령 프롬프트 열기
여기서 알려드릴 방법은 명령 프롬프트를 필요로 합니다.
컴퓨터에 익숙하지 않으신 분들도 손쉽게 할 수 있으니 포기하지 마시고 아래 설명을 따라서 해보시기 바랍니다.
화면의 아래쪽에 윈도우 로고 옆을 보면 돋보기 표시가 있습니다. (아래 그림은 윈도우 11)

돋보기 모양을 누르면(클릭) 아래와 같이 검색창이 뜨는데, 거기에 cmd 라고 입력합니다.
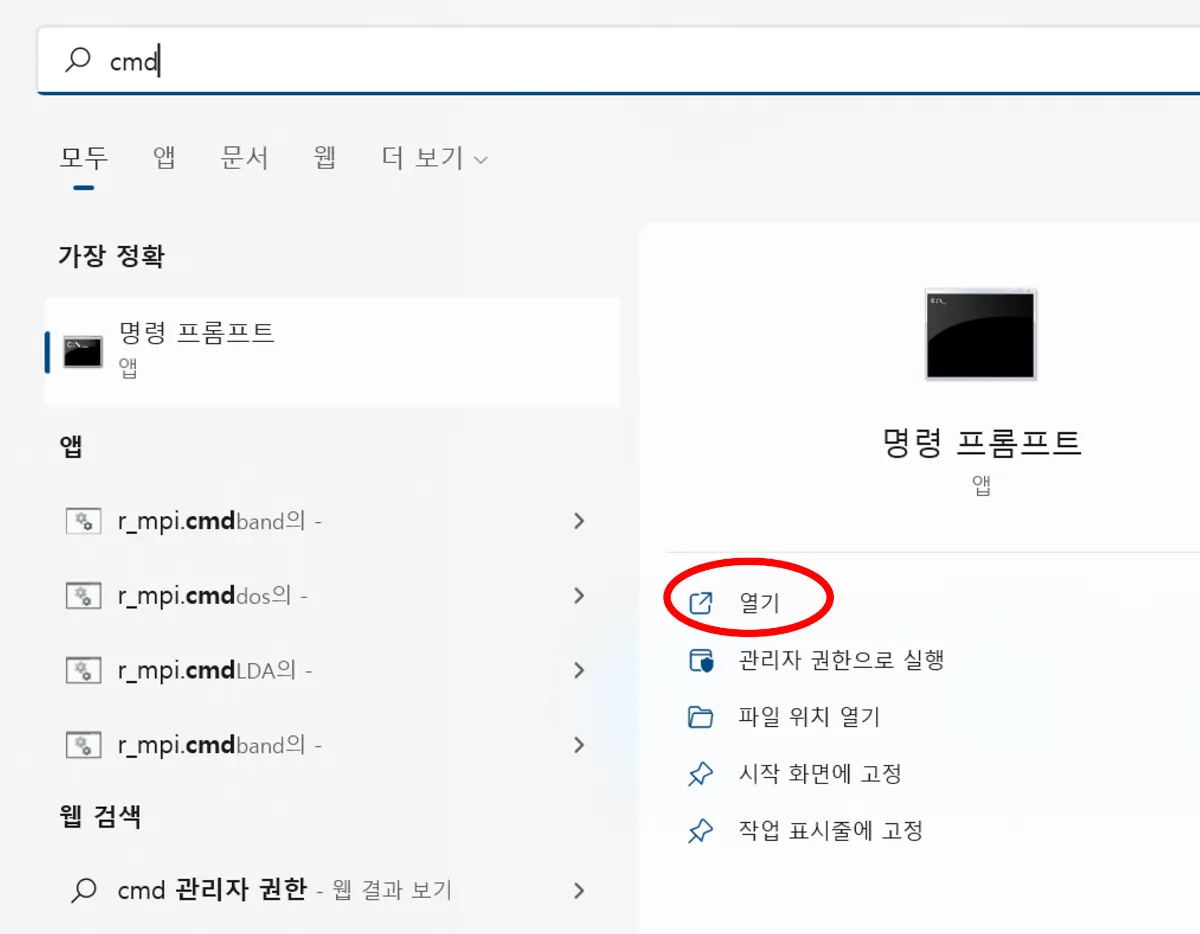
그러면 위와 같이 명령 프롬프트에 대한 내용이 나오는데, 그림에서 빨간색으로 표시한 ‘열기’를 누르면 명령 프롬프트를 실행합니다.
2. WMIC 명령을 이용한 방법
위와 같이 명령 프롬프트를 열면 명령어를 입력할 수 있습니다.
다음 내용을 입력하고 엔터를 치면 윈도우 제품키를 확인할 수 있습니다.
wmic path softwarelicensingservice get Oa3xOriginalProductKey
아래 그림은 명령 프롬프트에 wmic 명령을 실행했을 때입니다.
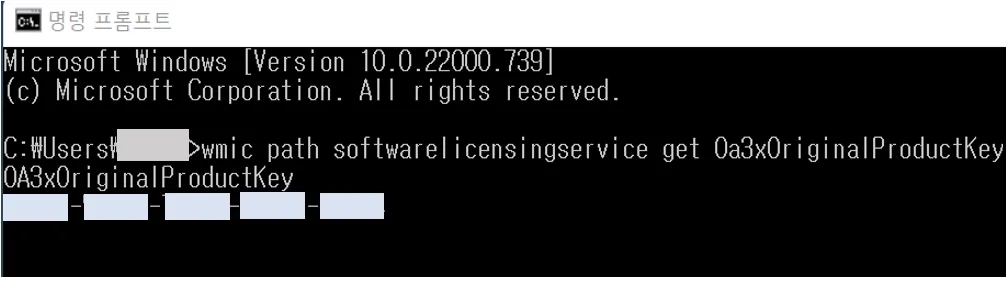
위 그림에서는 저의 제품키를 가렸지만 여러분은 자신의 제품키가 보일 것입니다.
참고로 WMIC은 Window Management Instrumentation Command-line의 약자로 윈도우 관리 도구 명령어라고 할 수 있습니다. 이 명령을 이용하면 대부분은 윈도우 제품키를 확인할 수 있습니다.
제가 가진 윈도우 11과 10의 컴퓨터 4대 모두 위 명령어로 제품키를 확인했습니다.
3. Reg 명령 이용 방법
WMIC 명령어로 윈도우 제품키 볼 수 없을 때는 레지스트리 명령을 시도해 볼 수 있습니다.
위와 마찬가지로 명령 프롬프트를 열고
다음 reg 명령을 입력하고 엔터를 치면 제품키를 확인할 수 있습니다.
reg query “HKEY_LOCAL_MACHINE\SOFTWARE\Microsoft\Windows NT\CurrentVersion\SoftwareProtectionPlatform” /v BackupProductKeyDefault
위의 방법들을 이용하면 대부분의 경우는 별문제 없이 윈도우 제품키를 확인할 수 있습니다.
'IT 및 블로그' 카테고리의 다른 글
| 리눅스에서 그래픽카드 확인하는 방법 (0) | 2023.06.07 |
|---|---|
| diskpart를 이용하여 EFI 파티션 지우기 (0) | 2023.03.06 |
| 리눅스 설치 USB 만들기: rufus이용 (0) | 2022.11.22 |
| 노트북 배터리 수명 확인 방법 (0) | 2022.07.15 |
| 티스토리 시작 15일, 애드센스 신청 8일 만에 통과, 그러나 방문자는 0. (39) | 2022.01.22 |



댓글